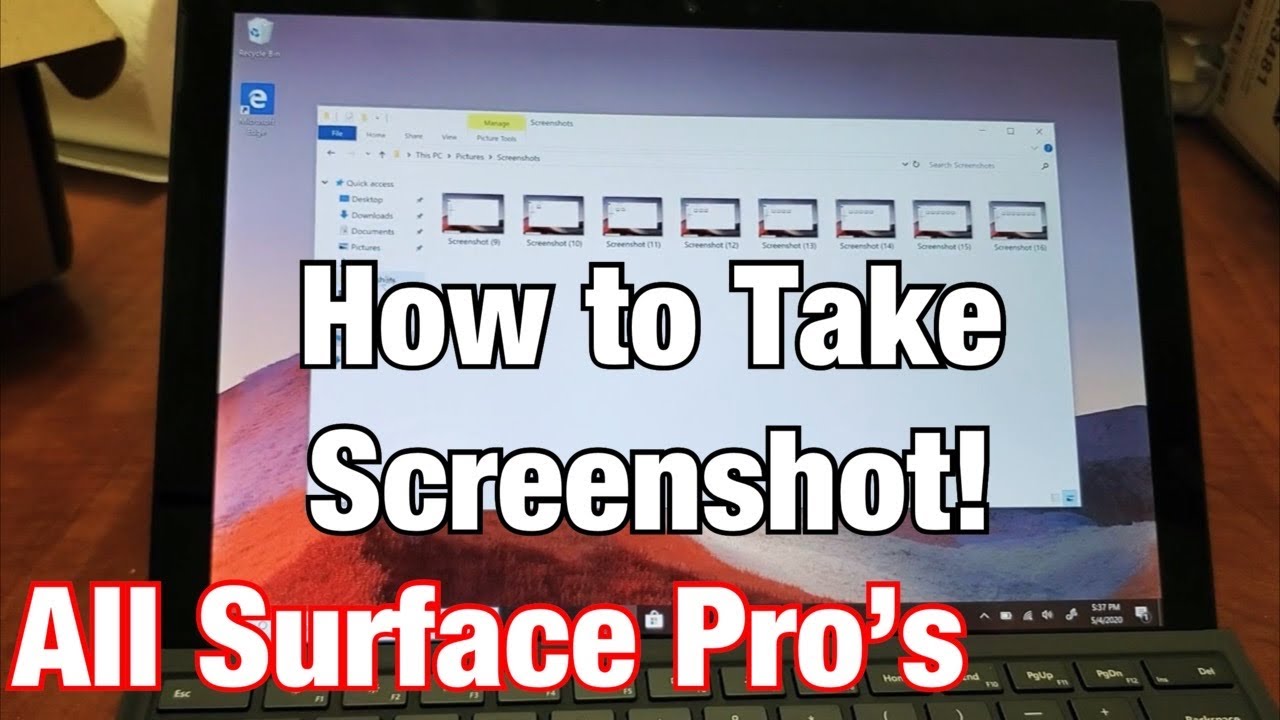Print screen functionality is an essential feature for anyone using a Surface Pro. Whether you're capturing a quick image of your screen or preparing a detailed presentation, knowing how to use the print screen feature effectively can save you time and effort. In this article, we'll delve deep into everything you need to know about print screen on Surface Pro, including shortcuts, tools, and advanced techniques.
As technology continues to evolve, having a solid understanding of basic functionalities like print screen becomes increasingly important. Whether you're a student, professional, or casual user, mastering this feature can enhance your productivity and streamline your workflow.
In this guide, we'll cover everything from the basics of print screen to advanced tips and tricks. By the end of this article, you'll be equipped with the knowledge to capture any screen on your Surface Pro effortlessly. Let's dive in!
Read also:Dogeunblocker Unlocking The World Of Dogecoin And Cryptocurrency Access
Table of Contents
- What is Print Screen?
- Basic Print Screen Methods
- Advanced Print Screen Techniques
- Using Built-In Tools for Print Screen
- Keyboard Shortcuts for Print Screen
- Editing Print Screen Images
- Troubleshooting Print Screen Issues
- Tips for Effective Print Screen
- Print Screen and Security Considerations
- Frequently Asked Questions
What is Print Screen?
Print screen refers to the process of capturing an image of what is currently displayed on your computer screen. This feature is particularly useful for saving screenshots, sharing information, or documenting processes. On a Surface Pro, print screen can be accessed through various methods, including keyboard shortcuts and built-in tools.
The ability to take a print screen on Surface Pro is invaluable for users who need to capture visual content quickly. Whether you're working on a project, troubleshooting an issue, or simply sharing information, understanding how to use this feature is essential.
Let's explore the different ways you can use print screen on your Surface Pro.
Basic Print Screen Methods
Using the Power Button and Volume Down
One of the simplest ways to take a screenshot on your Surface Pro is by using the physical buttons. Press and hold the power button and the volume down button simultaneously. This method captures the entire screen and saves the image to your "Screenshots" folder in the Pictures library.
- Locate the power button on the top edge of your Surface Pro.
- Find the volume down button on the side.
- Press and hold both buttons at the same time.
Using the Keyboard Shortcut
If you're using a keyboard with your Surface Pro, you can use the Windows + PrtScn shortcut to capture the screen. This method works seamlessly and saves the screenshot directly to your "Screenshots" folder.
- Press the Windows key and PrtScn key together.
- The screen will dim momentarily to indicate the screenshot has been taken.
Advanced Print Screen Techniques
Beyond the basic methods, there are several advanced techniques you can use to enhance your print screen experience on Surface Pro.
Read also:Kiefer Sutherland Height A Comprehensive Guide To The Actorrsquos Stature
Capturing Specific Windows
To capture only a specific window, use the Alt + PrtScn shortcut. This method copies the active window to your clipboard, allowing you to paste it into any image editing software.
- Select the window you want to capture.
- Press Alt + PrtScn.
- Paste the image into your desired application.
Snipping Tool
The Snipping Tool is a built-in utility that allows you to capture specific portions of your screen. You can choose from various snipping modes, including rectangular, free-form, and full-screen snips.
- Open the Snipping Tool from the Start menu.
- Select the type of snip you want to make.
- Draw the snip area and save the image.
Using Built-In Tools for Print Screen
Windows 10 and 11 come equipped with several built-in tools that make print screen functionality more versatile. Let's explore these tools in detail.
Snip & Sketch
Snip & Sketch is an updated version of the Snipping Tool, offering more features and flexibility. You can delay the snip, annotate the image, and even share it directly from the app.
- Press Windows + Shift + S to open Snip & Sketch.
- Select the type of snip you want to make.
- Use the toolbar to annotate or edit the image.
Screenshot Tool
The Screenshot Tool is another built-in utility that allows you to capture and edit screenshots. While it may not offer as many features as Snip & Sketch, it's still a useful tool for quick captures.
- Open the Screenshot Tool from the Start menu.
- Use the toolbar to select the capture area.
- Save or edit the image as needed.
Keyboard Shortcuts for Print Screen
Keyboard shortcuts are a fast and efficient way to take screenshots on your Surface Pro. Here are some of the most commonly used shortcuts:
- Windows + PrtScn: Captures the entire screen and saves it to the Screenshots folder.
- Alt + PrtScn: Captures the active window and copies it to the clipboard.
- Windows + Shift + S: Opens Snip & Sketch for more advanced snipping options.
Using these shortcuts can significantly speed up your workflow and make print screen tasks easier.
Editing Print Screen Images
Once you've captured a screenshot, you may want to edit it before sharing or saving. Here are some tools you can use to edit your print screen images:
Paint
Paint is a simple yet effective tool for editing screenshots. You can crop, resize, and add annotations to your images.
- Open the screenshot in Paint.
- Use the toolbar to edit the image.
- Save the edited image in your desired format.
Adobe Photoshop
For more advanced editing, consider using Adobe Photoshop. This powerful tool offers a wide range of features for editing and enhancing your screenshots.
- Import the screenshot into Photoshop.
- Use layers, filters, and effects to enhance the image.
- Export the edited image in high-quality formats.
Troubleshooting Print Screen Issues
Occasionally, you may encounter issues when trying to take a print screen on your Surface Pro. Here are some common problems and their solutions:
Screenshot Not Saving
If your screenshot isn't saving to the Screenshots folder, ensure that the folder exists and has the correct permissions. You can also try using a different method, such as Snip & Sketch, to capture the image.
Keyboard Shortcut Not Working
If your keyboard shortcut isn't working, check your keyboard settings to ensure the PrtScn key is functioning properly. You can also try updating your keyboard drivers to resolve the issue.
Tips for Effective Print Screen
To make the most of your print screen functionality, consider the following tips:
- Use the appropriate method for the task at hand.
- Organize your screenshots in a dedicated folder for easy access.
- Regularly back up your screenshots to prevent data loss.
By following these tips, you can streamline your print screen process and improve your overall productivity.
Print Screen and Security Considerations
When taking screenshots, it's important to consider security and privacy. Ensure that sensitive information is not captured inadvertently and that your screenshots are stored securely.
Additionally, be cautious when sharing screenshots online. Always review the image before sharing to ensure it doesn't contain confidential data.
Frequently Asked Questions
Can I capture a screenshot without a keyboard?
Yes, you can use the power and volume down buttons to capture a screenshot on your Surface Pro without a keyboard.
How do I access my saved screenshots?
Your screenshots are saved in the "Screenshots" folder within the Pictures library. You can access this folder by navigating to Pictures > Screenshots in File Explorer.
What is the difference between Snipping Tool and Snip & Sketch?
Snip & Sketch is an updated version of the Snipping Tool, offering more advanced features such as delayed snips and annotation tools.
Conclusion
Mastering the print screen functionality on your Surface Pro can significantly enhance your productivity and streamline your workflow. By understanding the various methods and tools available, you can capture and edit screenshots with ease.
We encourage you to explore the techniques discussed in this article and find the methods that work best for you. Don't forget to share your thoughts and experiences in the comments section below. For more informative articles, be sure to explore our website further.
References: